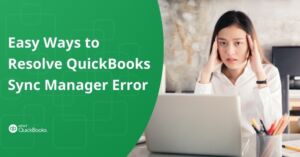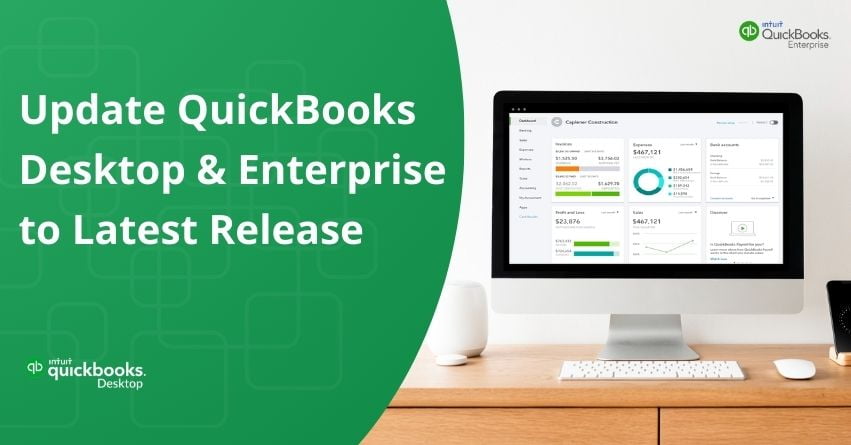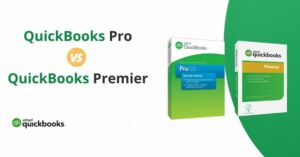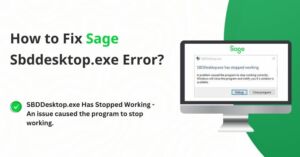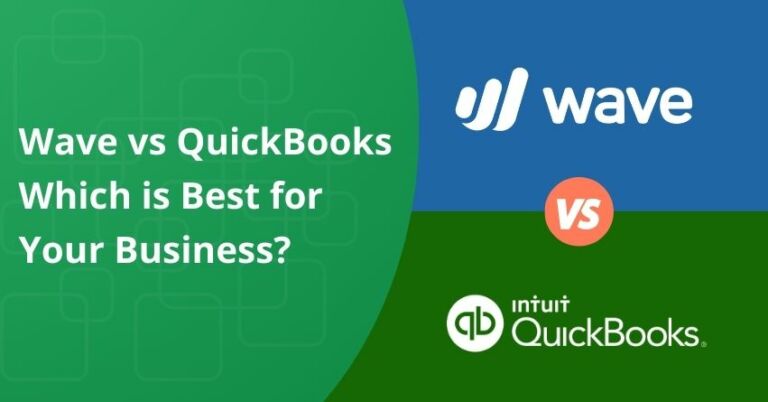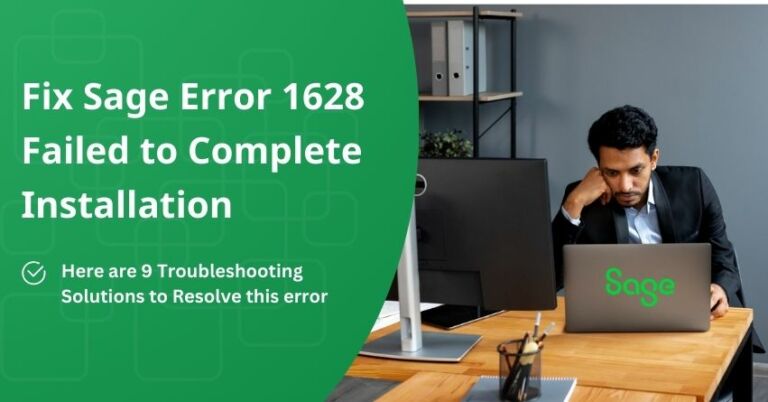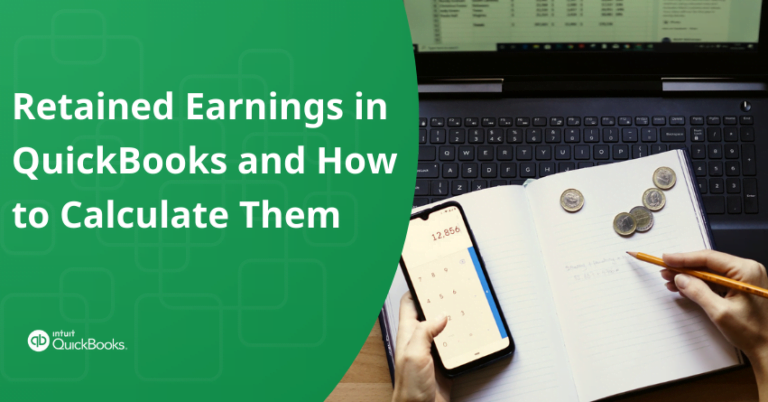Table of Contents
ToggleAre you considering updating your QuickBooks Desktop and Enterprise to the latest release? Just like your phone or computer needs updates to work better. QuickBooks introduces new features and improvements from time to time, which helps fix bugs and improves performance. Updating to the latest release ensures your company stays productive at no extra cost. It also helps to maintain compatibility with the latest operating systems.
In this article, we’ll stroll you through the simple solutions to update QuickBooks Desktop and Enterprise to the latest release.
Why Update QuickBooks?
Updating QuickBooks is essential for several reasons:
- Security: It’s like installing locks on your doors to keep your financial data safe from cyber threats and hackers.
- Stability: Updates smooth out any issues that could cause QuickBooks to crash or behave unpredictably.
- New features: Consider updates as getting a new kitchen gadget that makes cooking easier. Similarly, new features simplify accounting tasks and help you stay organized.
- Performance: QuickBooks updates result in faster and smoother performance, so you can complete tasks faster and spend less time waiting.
When you update QuickBooks regularly, you not only keep your financial house in order, but you also ensure that it is secure, reliable, and equipped with the latest tools.
How to Check for QuickBooks Updates?
| How to Check for QuickBooks Updates | Manual Method | Automatic Method |
|---|---|---|
| Steps | 1. Access the Help menu in QuickBooks. | 1. Go to the Edit menu. Select Preferences |
| 2. Select Update QuickBooks. | 2. Choose Update from the left-hand menu. | |
| 3. Follow the prompts to download and install available updates. | 3. Check the box next to Automatic Update and select OK. | |
| When to update | As needed or desired by the user. | Whenever the update is available. |
How can you Verify whether your QuickBooks Desktop is Updated?
Follow the steps mentioned below to confirm your QuickBooks desktop is up-to-date:
- Launch QuickBooks Desktop.
- Press F2 and Ctrl + 1 to open the product information window.
- Verify the current version and release.
- Check for available QuickBooks releases.
Solutions to Update QuickBooks Desktop to the Latest Release
QuickBooks Desktop downloads and installs the recent updates automatically. However, you also have the option to manually run the update process.
A. QuickBooks Desktop for Windows
1. Confirm if you have the Latest Release
- Access QuickBooks Desktop.
- Press F2 (or Ctrl+1) to access the Product Information window.
- Verify your current version and release details.
Confirm if you have the most recent update available for your QuickBooks Desktop version.
- QuickBooks 2024 R4_33
- QuickBooks 2023 R9_133
- QuickBooks 2022 R13_69
- QuickBooks 2021 R16_23
2. Install the Update
QuickBooks automatically downloads updates when they’re ready. Once downloaded, you’ll notice an “Update available” message on the status bar at the top right corner. To install the update, close QuickBooks while keeping your system turned on. Alternatively, you can manually install the update by following these steps:
- Click on “Update available” and then choose “Install now.”
- Wait while the update installs.
- Once installed, reopen QuickBooks.
If you have a Payroll subscription, download the latest payroll tax table to process payroll in QuickBooks. Remember, your Payroll subscription must be active for this to work.
3. Get Updates from the Internet
- Go to the Downloads & Updates page and choose the standard setup option.
- Next, pick your country from the dropdown menu under “Select Country.“
- Select your product from the options listed under “Select Product.”
- After that, choose the version (year) you require from the “Select Version” dropdown.
- Click on the Search button.
- Next, click on “Get the latest updates.” Once the download is complete, open the file and proceed with the installation of the update.
- Once the installation is done, follow the on-screen instructions to complete the process.
Tip: Use Ultra-Light Patches (ULIP) to download critical fixes only. Choose Critical Fixes when downloading updates. Install the update file after downloading and restart your computer. For manual updates across your network, access the installation file from another computer, copy it to a flash drive, and transfer it to other computers.
4. Unable to Install the Update
Note: Occasionally, updates may fail to progress to the next release number, or errors may occur during installation. Here are solutions to address these issues.
Solution 1: Download the Update Again
Try repeating these steps a few times to check if the release number progresses.
- Access the Help section and choose Update QuickBooks Desktop.
2. Next, click on Update Now, then on Get Updates.
Solution 2: End the Task on the Following Processes
- Shut down QuickBooks.
- Access the taskbar and select Task Manager.
- In the details tab, identify the specified background processes to terminate each one.
- QBW32.exe or QBW.exe
- QBCFMonitorService.exe,
- qbupdate.exe,
- QBDBMgr.exe or QBDBMgrN.exe,
- QBMapi32.exe
- Right-click on the QuickBooks shortcut, then choose Run as administrator.
- Retry the update process.
B. QuickBooks Desktop for Mac
Verify if you have the most recent release installed.
- Access QuickBooks Desktop for Mac.
- Press Command + 1 to access the Product Information window.
- Review your current version and release information.
The latest release details are available in the release notes for each version of QuickBooks Desktop for Mac.
- QuickBooks Mac Plus 2024 R3
- QuickBooks Mac Plus 2023 R6
- QuickBooks Mac Plus 2022 R11
- QuickBooks Mac 2021 R14
1. Update Manually
- Access the QuickBooks menu and choose Check for QuickBooks Updates.
- Pick Install and Relaunch.
Note: To ensure future updates are automatically installed, choose the option “Automatically download and install updates.”
2. Unable to Proceed with the Update Installation
Sometimes, updates may not progress to the next release number, or you might encounter errors during the installation process.
Follow these solutions to address the issues:
Solution 1: Download the Update Again
Try performing these steps a few times to check if the release number progresses:
- Open the QuickBooks menu and choose Check for QuickBooks Updates.
- Select Install and Relaunch.
Solution 2: Get Updates
- Go to Downloads & Updates and choose the standard setup.
- Select your country, product, and version.
- Click Search and then Get the latest updates.
- Once the download is complete, install the update and restart your computer.
to resolve your query in no-time.
Steps to Update QuickBooks Desktop Enterprise to the Latest Version
Note: Before you proceed, verify the system requirements for QuickBooks Desktop Enterprise.
Step 1: Confirm your Company File is Ready to Update
- Sign in to QuickBooks using the Admin account, which should have a password.
- Access the Company menu and choose Users.
- Next, click on Edit for the Admin user.
- Confirm that special characters such as “:” “&” and “/” are removed from the company file name, and confirm that the file extension is .qbw.
- Exit QuickBooks and restart the application.
- Go to the Window menu and choose Close All.
- From the File menu, select Utilities, then Verify Data.
After completion, QuickBooks will either confirm no issues with your data file or provide instructions to fix any problems detected. Only proceed with installing Enterprise once QuickBooks identifies no problems.
Step 2: Install the Latest Version of Enterprise on the Server
Before beginning, ensure to download the latest version of QuickBooks Desktop Enterprise.
- Close all active programs, including antivirus software.
- Double-click the downloaded Enterprise file.
- Choose Server Install and then select Database Server and QuickBooks Application.
- If you have a server-only install, updating over the previous version is recommended. Alternatively, you can opt for the full program install.
- For the full program with QuickBooks Database Manager, you can update over the previous version or keep both versions, with one Database Manager running services for one or multiple installed versions.
- Follow the onscreen instructions until the installation is complete. In case of an error message, reboot your system and attempt the installation again.
- Access your company file in the updated QuickBooks version.
- As an Admin, log in. After updating your file, QuickBooks will back it up, and then open your company file.
After successful installation, you can uninstall old QuickBooks versions, including any database managers, from the server.
Here’s how to proceed:
- Click the Windows Start button.
- Go to Settings and then Control Panel.
- Choose Add or Remove Programs.
- Find the previous version of QuickBooks, then choose Uninstall/Change, and proceed by following the prompts displayed on the screen.
Step 3: Configure Network and Server Settings
- Click on the Windows Start button, then access the Programs.
- Choose QuickBooks, then select QuickBooks Database Manager.
- Opt for Scan Folders.
- Include the folder where you keep your company file.
- Initiate the folder scan. Your company file will appear at the bottom of the window.
- Close the Database Server Manager.
Step 4: Install the Latest Version of Enterprise on all your Workstations
Note: Don’t forget to uninstall previous versions of QuickBooks Desktop Enterprise.
Before you start using Enterprise, make sure all computers are using the same version. If a computer has an older version, it won’t be able to open the company file after updating.
To remove old versions of Enterprise from all computers:
- Click the Start button on Windows, then choose Settings.
- Choose the Control Panel, then click on Add or Remove Programs.
- Find the old QuickBooks version, click Uninstall/change, and follow the instructions on the screen.
Also Read:- How to Fix QuickBooks Won’t Open Company File Error?
Download the Latest Version of QuickBooks Desktop Enterprise
Download the most recent version of QuickBooks Desktop Enterprise on your workstation.
Install the Latest Version of QuickBooks Desktop Enterprise to Workstations
- Close all active programs, including antivirus software.
- Open the downloaded Enterprise file with a double-click.
- Choose Server Install, then opt for Database Server and QuickBooks Application.
- Opt for Express. If you go for Custom and Network, ensure you select “I’ll be using QuickBooks on this computer, but the company file will be located on a different computer.”
- Follow the on-screen instructions until the installation is complete.
- Access your company file in the updated QuickBooks version.
- Log in as the Admin. QuickBooks will automatically back up your file before updating. Once the update is finished, your company file will open.
Steps to Update your Company Files to a New Version of QuickBooks Desktop
When transitioning to a newer version (year) of QuickBooks Desktop, updating your company files is a one-time requirement.
Here are the steps to update your older company file to function in a newer version of QuickBooks Desktop.
Step 1: Prepare your Company File
- Access your original QuickBooks version and open the desired company file you wish to update.
- Utilize the F2 key to open the Product Information window.
- Locate the File Information section and take note of the location where your company file is stored on your system.
Note: If you store your company files on a server, put them on your computer’s hard drive instead. You have the option to transfer them back to your server after you access them in the latest version of QuickBooks Desktop.
Step 2: Update your Company File
Note: After updating to QuickBooks Desktop 2024 or Enterprise 24.0, reset non-admin user passwords to temporary ones. Upon signing in, users will be asked to create permanent passwords.
- Verify all users are signed out of your company file.
- Then, open your new QuickBooks Desktop version.
- Access the File, then select Open or Restore Company.
- Choose Open a company file and proceed to the next step.
- If you have a backup company file (QBB), select Restore a backup copy.
- Locate your company file and open it.
Note: Use the Windows Start menu and File Explorer to locate your company file by name or extension (.qbw) and confirm it’s not hidden.
- Sign in as the admin user.
Optionally, Choose “Change this default location” to set the backup to save in a particular folder.
- Click on Update Now.
- Once QuickBooks finishes, click Done.
Note: If the move fails, restore the backup from step 6 and retry.
Now, you can open your company file in the new QuickBooks Desktop version. If your company files are stored on a server, feel free to move them back.
Conclusion
In conclusion, updating QuickBooks Desktop and Enterprise to the latest release is essential for accessing new features, improvements, and enhanced security measures. By following the outlined solutions, you can ensure a smooth transition to the updated version while safeguarding your valuable company data. For further updates or queries, contact our QuickBooks Desktop Help Number at +1-855-875-1223.
Frequently Asked Questions
When a new version of QuickBooks is available, you’ll get a message when you open QuickBooks. Follow these steps to proceed:
1. Select Upgrade Now.
2. Select Keep the old version on my computer if you want to keep your current QuickBooks.
3. Then select Let’s go. QuickBooks downloads, installs, and activates the new version for you. It updates your company file(s).
4. When the upgrade is done, select Open QuickBooks.
Here are some common reasons:
1. Check your internet connection.
2. Ensure your firewall/security settings allow QuickBooks access.
3. Verify you have the necessary permissions.
4. Make sure you’re using a supported version.
5. Repair or reinstall QuickBooks if it’s corrupted.
6. Consider technical issues on Intuit’s end.
1. Access the Help menu, then Manage My License, and opt for Switch, where you can select the desired version.
2. Input your new license number and product number, then click OK to initiate the conversion process.
Once the conversion is complete, QuickBooks will automatically restart, allowing you to begin using your new version immediately.
Yes, QuickBooks updates automatically when new versions are released, but you can also update manually if you prefer.
QuickBooks Enterprise 24.0 is the latest version that includes features like Enhanced security & improved encryption, product updates, and improved sales.
If you end your QuickBooks Online subscription, your data will be in read-only mode for 1 year from the cancellation date, whether you cancel during the trial or after.
To find your product and license details in QuickBooks Desktop:
1. Open QuickBooks Desktop.
2. Press the F2 key.
3. In the Product Information window, you’ll see your product name, product number, and license number.
4. Check the release at the end of the product name.
5. Find your version in the “Version Used on File” section.
Yes, QuickBooks Desktop 2024 offers enhanced data security, increased productivity, and improved visibility of inventory levels.
After canceling QuickBooks Online, data remains in read-only access for one year. If your trial expires or payment fails, a 14-day grace period allows full access. Afterward, data stays accessible for one year.