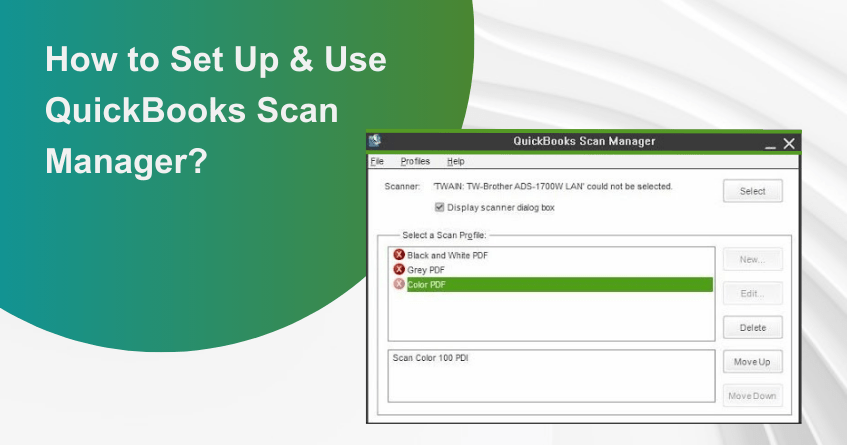In the fast-paced world of business and finance, efficiency is key. Managing your company’s financial data, invoices, receipts, and other crucial documents can be overwhelming, especially as your business grows. Thankfully, QuickBooks, one of the most popular accounting software solutions, offers a powerful tool to simplify this process – QuickBooks Scan Manager.
QuickBooks Scan Manager is a feature designed to help you seamlessly integrate your paper documents into your digital accounting system. Gone are the days of manually inputting every transaction or scrambling to find that misplaced receipt. In this blog, we’ll delve into what QB Scan Manager is, how to set it up, and how to harness its capabilities to streamline your financial record-keeping process.
Understanding QuickBooks Scan Manager
QuickBooks Scan Manager is a feature available in QuickBooks Desktop versions (Pro, Premier, and Enterprise). Its primary purpose is to facilitate the scanning and attachment of documents directly into your QuickBooks company file. Whether you have paper receipts, bills, or contracts, Scan Manager simplifies the task of digitizing and organizing them.
By integrating Scan Manager into your workflow, you can:
1. Reduce Manual Data Entry: Say goodbye to hours spent typing in data from paper documents. Scan Manager allows you to scan documents and have them automatically linked to specific transactions in QuickBooks.
2. Enhance Document Organization: Keep all your financial documents in one place, eliminating the risk of losing or misplacing crucial records.
3. Improve Compliance: Staying compliant with tax laws and audit requirements becomes easier when all your documents are organized and readily accessible.
Setting up QuickBooks Scan Manager
Now that you understand its significance, let’s walk through the process of setting up QB Scan Manager:
1: Check Scanner Compatibility
Ensure your scanner is compatible with QuickBooks. QuickBooks Scan Manager supports TWAIN-compliant scanners. Check the manufacturer’s documentation for compatibility information.
2: Install QuickBooks Desktop
If you haven’t already, make sure you have QuickBooks Desktop installed on your computer. Scan Manager is a feature within this software.
3: Configure Scan Preferences
- Open QuickBooks and navigate to the “Edit” menu.
- Select “Preferences” and then “Integrated Applications.”
- Click on “Company Preferences.”
- Ensure that “Don’t allow any applications to access this company file” is not selected. If it is, uncheck it.
4: Set Up QuickBooks Scan Manager
- Go to the “Documents” menu and choose “Scan Documents.”
- Follow the on-screen instructions to set up your scanner. This process varies depending on your scanner model.
5: Configure Scan Manager
- Once your scanner is set up, you can configure Scan Manager by clicking on “Scanner Setup Wizard.”
- Follow the wizard’s instructions to choose settings like the scanning destination and file format.
6: Scan Your Documents
- Load your documents into the scanner.
- In QuickBooks, click “Documents” and then “Scan Documents.”
- Follow the prompts to select the document type and match it to the corresponding transaction.
Using QuickBooks Scan Manager
With QB Scan Manager set up, here’s how to use it effectively:
1. Scanning Documents: Load your documents into the scanner and select the appropriate document type in QuickBooks. Scan Manager will then attach the scanned document to the corresponding transaction.
2. Managing Scanned Documents: You can easily access and manage your scanned documents by going to the “Documents” menu in QuickBooks. Here, you can view, edit, or delete attached documents.
3. Improving Workflow: QB Scan Manager streamlines your workflow by reducing the need for manual data entry. It helps maintain a digital archive of your financial documents, making it easier to track transactions and stay organized.
4. Enhancing Collaboration: Share scanned documents with your accountant or colleagues without the need to send physical copies.
Troubleshooting Steps for Persisting QuickBooks Scan Manager Issues
How to Troubleshoot QuickBooks Scan Manager Issues:
Solution 1: Could Not Scan. TWAIN Driver Not Found
If you encounter the “Could not scan. TWAIN driver not found” issue, follow these steps:
1. Ensure that your scanner is TWAIN-compliant.
2. Test the scanner outside of QuickBooks to verify if it’s working correctly.
3. If the scanner is not working, contact the scanner manufacturer or an IT expert for further assistance.
Solution 2: QuickBooks Scan Manager Error 281, 1
If you encounter error code 281, 1, try the following steps:
1. Delete and recreate your scan profile. If the issue persists, proceed to the next step.
2. Adjust the user account settings in Windows.
3. Repair QuickBooks and attempt scanning again.
4. If the problem persists, consider reinstalling QuickBooks using a clean installation.
Note: If you switch from a wireless to a wired connection, it may resolve issues with attaching documents directly from scanners.
Solution 3: Create a New Profile After Deleting the Older One
Sometimes, profile issues can disrupt the scan manager. To resolve this, follow these steps:
1. Access the “Company Menu” in QuickBooks.
2. Select “Documents” and then choose “Doc Center.”
3. Click “Scan a Document” and select “Old Scan Profile.”
4. Delete your profile.
5. Return to “Doc Center,” choose “New,” and create a new profile for the scan manager.
6. Save the new profile and check if the error persists.
Solution 4: Repair Your QuickBooks Application
To repair your QuickBooks application, follow these steps:
1. Go to “Control Panel” and select “Programs and Features.”
2. Locate “QuickBooks” in the list of programs and select it.
3. Click “Uninstall/Change” and choose “Continue.”
4. Select the “Repair” option and proceed through the repair process.
5. Restart your PC and launch the application to check if the issue is resolved.
Solution 5: Use TSScan to Scan with QuickBooks Scan Manager
To scan with TSScan and QB Scan Manager, follow these steps:
1. Double-click the QB Desktop icon while holding the Ctrl key.
2. Keep the key pressed until you see the “No Company Window” pop-up.
3. Choose “Open a Sample Company File” from the “Company Menu.”
4. Click “Documents” and then “Doc Center.”
5. Select “Scan a Document” and then “Select.”
6. Choose “TSScan Option” from the list.
7. Scan and attach a document to your sample file, then close it.
8. Attempt scanning in QuickBooks to verify if the error is resolved.
Benefits of Utilizing QuickBooks Scan Manager
QB Scan Manager plays a vital role in simplifying various daily tasks. Here are some of the advantages of using Scan Manager:
1. Easily attach files, invoices, bills, sales receipts, and other transactions within the system.
2. No professional accounting knowledge is required to operate this tool.
3. Connect to your bank accounts for seamless transaction import and categorization.
4. Automatic updates to the balance sheet within QB Scan Manager.
5. Automated generation of invoices, receipts, and other documents to streamline your work and save time.
6. Integration with Warehouse Manager, enabling efficient task completion for your workforce in a shorter time frame.
Conclusion
In conclusion, QuickBooks Scan Manager is a valuable tool that can significantly simplify your financial record-keeping process. By integrating this feature into your workflow and following the setup and usage guidelines provided in this blog, you’ll be better equipped to manage your business finances efficiently and stay on top of your financial obligations. Say goodbye to paper clutter and hello to a more organized, digital approach to accounting with QB Scan Manager. If you need any help, reach out to QuickBooks experts at +1-888-283-0986 (Toll-Free).
Frequently Asked Questions (FAQs)
QB Scan Manager is available in QuickBooks Desktop versions such as Pro, Premier, and Enterprise.
QuickBooks Scan Manager supports TWAIN-compliant scanners. You can check your scanner’s compatibility by referring to the manufacturer’s documentation or QuickBooks’ official website.
The initial step is to ensure that you have QuickBooks Desktop installed on your computer. Scan Manager is a feature within this software.
To configure Scan Manager preferences, you should open QuickBooks, go to the “Edit” menu, select “Preferences,” then “Integrated Applications,” and click on “Company Preferences.” Ensure that “Don’t allow any applications to access this company file” is not selected.
The Scanner Setup Wizard helps you configure your scanner settings, including scanning destination and file format. You can access it within QuickBooks by clicking on “Scanner Setup Wizard” in the Scan Manager.
Yes, you can. QB Scan Manager allows you to manage scanned documents easily. You can view, edit, or delete attached documents from the “Documents” menu in QuickBooks.
QuickBooks Scan Manager reduces the need for manual data entry, making it more efficient to track transactions. It also maintains a digital archive of financial documents, enhancing overall organization.
Yes, QB Scan Manager facilitates document sharing. You can easily share scanned documents with your accountant or colleagues, eliminating the need for physical copies and enhancing collaboration.
While QB Scan Manager supports many TWAIN-compliant scanners, there may be compatibility issues with certain models or brands. It’s essential to check the specific compatibility details for your scanner before using Scan Manager.
Must Read: