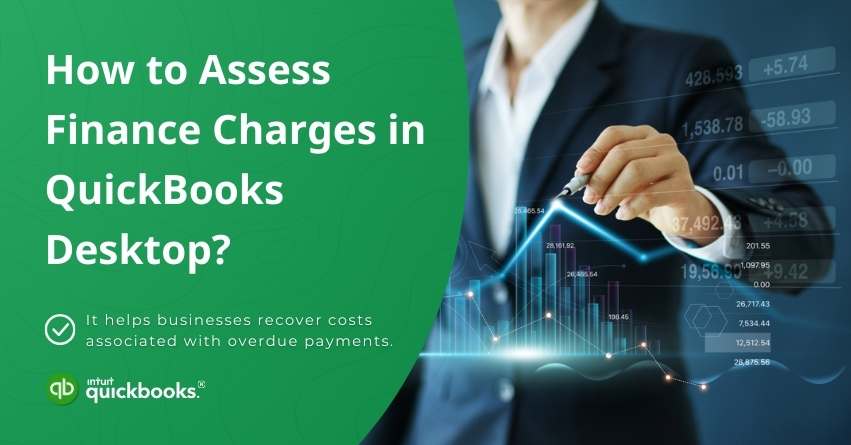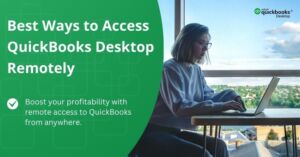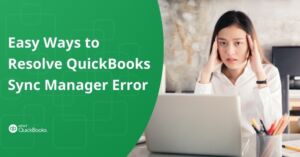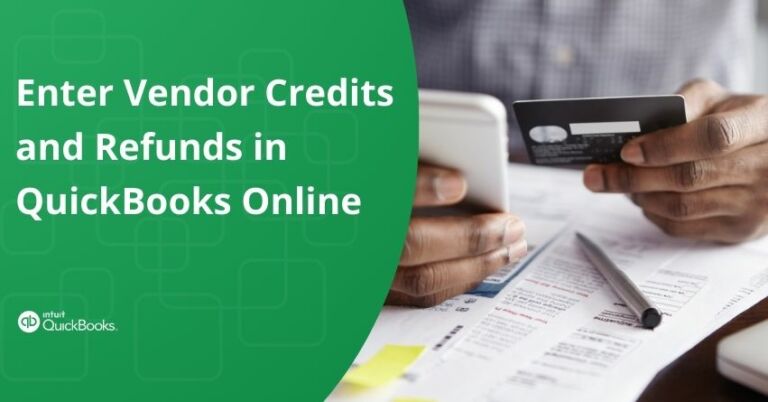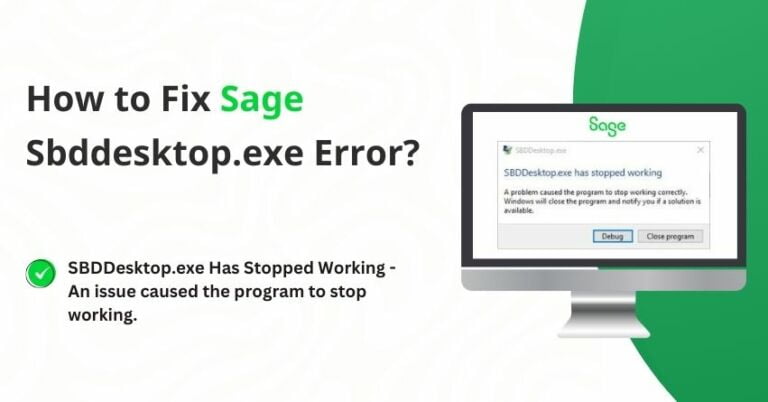Table of Contents
ToggleManaging finance charges is a crucial aspect of maintaining accurate financial records in QuickBooks Desktop. Assessing finance charges ensures that your business is compensated for overdue payments and encourages timely customer payments.
In this article, we’ll walk through the steps to assess finance charges in QuickBooks Desktop. Understanding how to apply finance charges effectively can enhance your financial management practices and keep your business running smoothly.
Finance Charge in QuickBooks
In QuickBooks, a finance charge is a fee applied to overdue or outstanding customer balances to compensate for the cost of providing credit or financing. It serves as an incentive for customers to make timely payments, encouraging prompt settlement of outstanding invoices. Finance charges are typically calculated based on a percentage of the overdue amount or a flat fee, and they are automatically assessed by QuickBooks if you have set up the feature.
To set up and apply finance charges in QuickBooks Desktop, you’ll need to establish finance charge preferences and rates. Once configured, QuickBooks can automatically calculate and apply finance charges to overdue customer invoices based on your specified criteria.
By incorporating finance charges into your accounting practices, you can better manage cash flow, encourage timely payments, and ensure that your business is compensated for the time value of money associated with extending credit to customers.
Reasons to Assess Finance Charges in QuickBooks Desktop
Assessing finance charges in QuickBooks Desktop is crucial for several reasons.
- It helps businesses recover costs associated with overdue payments.
- Encourages timely payments from customers saving time.
- Ensures that the company is compensated for the financial inconvenience caused by late payments.
- Helps maintain accurate financial records and provide businesses with a systematic approach to managing their accounts receivable, ultimately contributing to improved cash flow and financial stability.
Assess Finance Charges in QuickBooks Desktop
For Windows
Before initiating the assessment of finance charges, it’s crucial to configure your Finance Charge preferences. Follow these steps to ensure your settings align with your business requirements:
- Log in to your QuickBooks company file with Admin credentials.
- Click on the Edit menu and choose Preferences.
- Within the Preferences window, select Finance Charge, and then go to the Company Preferences tab.
- Fill in the Annual Interest Rate (%), Minimum Finance Charge, and Grace Period (days) fields.
- From the Finance Charge Account drop-down, choose the account used to track income from finance charges.
- Optionally, if you don’t want QuickBooks to apply finance charges on overdue finance charges, uncheck the Assess overdue finance charges checkbox. Note: Ensure compliance with local lending laws regarding charging interest on overdue interest payments.
- Choose the appropriate radio button for the due date or invoice/billed date to specify when QuickBooks should calculate finance charges.
- Optionally, check the Mark finance charge invoices as “To be printed” box if you want to print all finance charge invoices at once. If you send statements, leave this box unchecked; QuickBooks will include the finance charges on the next customer statement.
- Click OK to save the changes.
Assess Finance Charge
- Access the Customers menu and click on “Assess Finance Charges.”
- If your Chart of Accounts includes multiple A/R accounts, QuickBooks will display the A/R Account field; choose the appropriate one.
- Specify the Assessment date for the finance charges.
- Choose the customers and jobs for which you want to assess finance charges.
- Click on “Assess Charges.”
| Note: Remember that when you assess finance charges, QuickBooks creates a Finance Charge Invoice for each customer. You can either print it or leave it cleared for inclusion in your upcoming statements. |
Prevent a Finance Charge from being Assessed on an Invoice
If you wish to prevent an invoice from impacting a customer’s balance during the assessment of finance charges, there are two available methods.
Alternative 1: Excluding an Invoice from Finance Charges by Creating a Job
- Open the Customers menu and select Customer Center in QuickBooks.
- Choose the specific customer for whom you want to exclude an invoice and select Add Job from the drop-down at the upper left.
- In the Job Name field, enter a name like “Customer Name – No FC” for the job and select OK.
- Edit the invoice and change the customer on the invoice to the job you just created (“Customer Name – No FC”).
- Save and Close the invoice.
- Return to the Customers menu and select Assess Finance Charges.
- You can now choose which invoices you want to apply finance charges to without selecting the invoice associated with the new job.
Alternative 2: Establish a secondary Accounts Receivable category that can be omitted from finance charge calculations
- Go to the Company menu, then access the Chart of Accounts.
- Inside the Chart of Accounts window, right-click on any section and opt for New.
- Choose Other Account Types and then select Accounts Receivable from the provided options.
- Proceed by selecting Continue.
- Input “Accounts Receivable – No FC” in the Account Name field.
- Save and Close the entry.
- Adjust any existing invoices you wish to exclude from finance charges to reference the new Accounts Receivable account.
- For future invoices or modifications, you can now specify the desired A/R account.
- When accessing the Customers menu select Assess Finance Charge, a prompt will appear to choose the A/R account for finance charge assessment.
to resolve your query in no-time.
For Mac
To automatically add finance charges to late-paying customers in QuickBooks, set up your finance charge preferences with the following steps.
Set up Finance Charge
- Open QuickBooks and go to Preferences.
- Select “Finance Charges” and input details like Annual interest rate, Minimum finance charge, and Grace period (days).
- Optionally, add a finance charge title.
- Specify the start date for applying finance charges.
Choose whether to base charges on the Due date or the Invoiced/Billed Date.
- Pick the account to track income from finance charges.
- Optionally, disable finance charges on overdue finance charges.
- To print finance charge invoices, select the “Mark finance charge invoices To be printed” checkbox. If using statements, leave this unchecked.
Prevent a Finance Charge from being Assessed on an Invoice
- Navigate to Customers and click on “Assess Finance Charge.”
- In the Assess column, choose the customer and job for applying finance charges.
- Optionally, modify finance charge amounts or adjust interest rates through Settings.
- If you intend to print finance charge invoices, check the “Mark invoices To be printed” box; if using statements, leave it unchecked.
How to Enter Credit Card Charges in QuickBooks?
Conclusion
Assessing finance charges in QuickBooks Desktop involves accessing the Assess Finance Charge feature through the Customers menu. From there, users can selectively apply finance charges to specific customers and jobs, adjusting amounts and interest rates as needed. The option to print finance charge invoices is available for those who wish to send them to customers.
By following these steps, QuickBooks users can efficiently manage finance charges and ensure timely and accurate financial transactions within their accounting system. If you come across any issues regarding how to assess finance charges in QuickBooks Desktop you can reach out to our expert at +1-855-875-1223.
Frequently Asked Questions
Finance charges are typically a percentage of the remaining loan balance and represent the interest incurred for borrowing money. It applies to loans, credit lines, credit cards, and various forms of financing. Whether it’s a loan, line of credit, or credit card, finance charges serve as a percentage-based fee tied to the borrowed amount, playing a fundamental role in the cost of borrowing and financial transactions.
1. From either the QuickBooks Home screen or the Customer menu, click on “Create Invoices.”
2. In the Customer: Job drop-down, choose a customer or customer job, and the Estimates window will open.
3. Select the estimate you wish to include in the invoice.
4. When you see the invoice, make any necessary edits to the information.
5. Click on “Save & Close” to save the changes and close the invoice.
QuickBooks fees vary based on the method of credit card payment processing. For swiped (card reader) transactions, the fee is 2.4%, with an additional flat fee of $0.25 per transaction. On the other hand, for invoiced credit card payments, the fee is 2.9%, along with a flat fee of $0.25 for each transaction. These fee structures apply to different modes of credit card transactions within QuickBooks, allowing users to understand and anticipate the costs associated with their chosen payment methods.
To access your subscription information in QuickBooks, follow these steps:
1. Sign in to your account.
2. Click on Settings and choose Subscriptions and Billing.
You can see all the active subscriptions here.
Alternatively, while logged into QuickBooks, you can:
1. Click on the blue dot icon with your first initial.
2. Select “Manage your Intuit account.”
3. Choose “Products & Billing.”
4. Click on the company name to view additional details, including the subscription price.
5. Select “View payment history” to review the complete payment history for the active subscription.